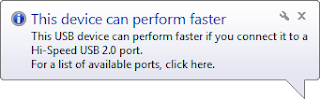In Windows 7 and Vista mapped network drives will disconnect themselves after a time and show a red cross on the drive icon. You will still be able to click on the drive and see/use the contents but applications that require a network drive will see them as disconnected and will not see files.If you try to disconnect the drive it will still sit there saying 'Disconnected Network Drive' - the only solution is to reboot.
This is because there is a default disconnect time for inactive network connections. To correct this and turn the autodisconnect off do the following:
Open the command prompt (as an Administrator)
In the Command box type:
net config server /autodisconnect:-1
and press return.
Reboot computer.
Your mapped network drives should now stay connected - this is a permanent fix.
Also - when connecting mapped drives to Vista or Windows 7 - connect them with the full domain name of the server i.e. \\servername.domain.local\sharename NOT \\servername\sharename - Vista/Windows 7 insist on full domain paths in order to reconnect. You can connect using just servername but if it needs to reconnect it will not find the server.
If the above fix doesn't work then try this:
1.Click Start , type regedit in the Start Search box, and then press ENTER.
2.Locate and then right-click the following registry subkey:
HKEY_LOCAL_MACHINE\SOFTWARE\Microsoft\Windows\CurrentVersion\Policies\System
3.Point to New , and then click DWORD Value .
4.Type EnableLinkedConnections , and then press ENTER.
5.Right-click EnableLinkedConnections , and then click Modify .
6.In the Value data box, type 1 , and then click OK .
7.Exit Registry Editor, and then restart the computer.
WARNING - editing the registry incorrectly can cause your computer not to work properly or even not start at all - only try this fix if you are confident using regedit.
28.9.10
15.9.10
New Email Worm (since August 2010)
The e-mail's subject is ‘Here You Are’.
It appears to be a link to a PDF, but in reality, is an executable file.
Once infected, the worm then sends itself on via contacts found in your email contact lists, and has keylogging software and backdoor access built-in.
Please delete even if it is from someone you know.
9.9.10
Powerline Network Adapters
Powerline Network Adapters use your home’s existing electrical wiring to create a network and can supplement or replace a wireless network.
Every power outlet becomes a potential network port for easily connecting computers, digital media devices, game consoles, print servers and network storage devices throughout your home or office.
They are capable of delivering data transfer rates of up to 200Mbps. This fast transmission speed is suitable for transferring or backing up large amounts of data, HD video streaming, VoIP calls, and online gaming.
Starter kit's start at around £60 for example: http://tinyurl.com/347u36p or http://tinyurl.com/38aopbt
Every power outlet becomes a potential network port for easily connecting computers, digital media devices, game consoles, print servers and network storage devices throughout your home or office.
They are capable of delivering data transfer rates of up to 200Mbps. This fast transmission speed is suitable for transferring or backing up large amounts of data, HD video streaming, VoIP calls, and online gaming.
Starter kit's start at around £60 for example: http://tinyurl.com/347u36p or http://tinyurl.com/38aopbt
8.9.10
Free Encryption software for your USB Flash Drive
FreeOTFE is freeware file encryption software, it lets you create so called voumes/disks which operate exactly like a normal disk, with the exception that anything written to one of them is encrypted before being stored on your computer’s hard drive. No one except you can open and view those files. In order for someone to read the files on those encrypted volumes in the future the person will need to use FreeOTFE and know the password.
You can download from: http://www.freeotfe.org/download.html
Creating a new encrypted volume is very simple.
Select New and then click on Next.
For beginners it’s recommended to go with disk image file stored on your filesystem option.
In the next steps you will be asked to select a size and a password for your volume file along with some other options that you can leave on default settings.
Finally, check everything and click on the Finish button to complete the wizard. At this point you will get your encrypted volume where you can add the files. The volume file has .vol extension and stored in the location indicated durng the volume setup wizard.
When you have created your first volume, FreeOTFE will automatically mount it as a disk on your PC, and you’ll be able to copy and remove files just like another hard drive. You should find it under ‘My Computer’.
Please note that you need to format it (via right-click menu) before you can open it and move the files there for the first time.
Once the volume is formatted you can start moving the files there. When you’re done, open the FreeOTFE and select the ‘Dismount’ option to hide the disk/volume. This will remove the volume from ‘My Computer’.
After you finished working with the files and dismounted the volume, you can copy that newly created volume file to any media, a CD, a USB stick, or a memory card and carry it with you wherever you go.
Whenever you want to access or edit files on the encrypted volume you will need FreeOTFE (or similar encryption program) and a password that you provided during the volume setup wizard. First open the FreeOTFE, then click on Mount, select the encrypted volume (.vol file) and enter the password. This will mount the file as a drive and add it to ‘My Computer’ window. (Note: Make sure to dismount the volume when you are done working with it)
You can also copy a portable version of FreeOTFE (from Tools> Copy FreeOTFE to USB drive) to access the files from a computer which doesn’t have FreeOTFE or another decryption program.
At the moment, the safest encryption mode is XTS, and I recommend you use it instead of the others if you have very sensitive data.
You can download from: http://www.freeotfe.org/download.html
Creating a new encrypted volume is very simple.
Select New and then click on Next.
For beginners it’s recommended to go with disk image file stored on your filesystem option.
In the next steps you will be asked to select a size and a password for your volume file along with some other options that you can leave on default settings.
Finally, check everything and click on the Finish button to complete the wizard. At this point you will get your encrypted volume where you can add the files. The volume file has .vol extension and stored in the location indicated durng the volume setup wizard.
When you have created your first volume, FreeOTFE will automatically mount it as a disk on your PC, and you’ll be able to copy and remove files just like another hard drive. You should find it under ‘My Computer’.
Please note that you need to format it (via right-click menu) before you can open it and move the files there for the first time.
Once the volume is formatted you can start moving the files there. When you’re done, open the FreeOTFE and select the ‘Dismount’ option to hide the disk/volume. This will remove the volume from ‘My Computer’.
After you finished working with the files and dismounted the volume, you can copy that newly created volume file to any media, a CD, a USB stick, or a memory card and carry it with you wherever you go.
Whenever you want to access or edit files on the encrypted volume you will need FreeOTFE (or similar encryption program) and a password that you provided during the volume setup wizard. First open the FreeOTFE, then click on Mount, select the encrypted volume (.vol file) and enter the password. This will mount the file as a drive and add it to ‘My Computer’ window. (Note: Make sure to dismount the volume when you are done working with it)
You can also copy a portable version of FreeOTFE (from Tools> Copy FreeOTFE to USB drive) to access the files from a computer which doesn’t have FreeOTFE or another decryption program.
At the moment, the safest encryption mode is XTS, and I recommend you use it instead of the others if you have very sensitive data.
6.9.10
How to Disable “This device can perform faster” Message in Windows 7
Sometimes when you insert your USB drives into Windows 7, you might have seen this message “This device can perform faster”. This message is a result of two USB communication speeds, known as USB 1.1 and USB 2.0. USB 2.0 has high speed when compared to 1.1 version. In case you are tired of seeing this message every time you insert your USB drives, you can easily disable them using the Windows device manager.
In case you see this message when using USB drives, click on the balloon message and this will open the Device can perform faster window.
At the bottom of this window, you can see an option “Tell me if my device can perform faster”. Uncheck the option can close the window. Now on, you will not see the balloon message when you insert the USB drives in Windows 7.
In case you see this message when using USB drives, click on the balloon message and this will open the Device can perform faster window.
At the bottom of this window, you can see an option “Tell me if my device can perform faster”. Uncheck the option can close the window. Now on, you will not see the balloon message when you insert the USB drives in Windows 7.
2.9.10
Private Browsing
All of today's popular browsers include a private browsing feature.
These are useful for when using a shared, public or borrowed computer, as the private mode stops history, cookies, passwords and other tracks being left on the computer.
On Internet Explorer 8 it is called InPrivate Browsing and is accessed on the Safety menu.
On Firefox 3.5 it is called Private Browsing and is accessed on the tools menu.
On Google Chrome 5 it is called InCognito and is accessed under the spanner icon.
On Opera 10.6 it is called a Private Browsing and is accessed under the Tabs and Windows menu.
The Private Browsing mode is also useful for those who like to access 2 or more webmail accounts at the same time.
These are useful for when using a shared, public or borrowed computer, as the private mode stops history, cookies, passwords and other tracks being left on the computer.
On Internet Explorer 8 it is called InPrivate Browsing and is accessed on the Safety menu.
On Firefox 3.5 it is called Private Browsing and is accessed on the tools menu.
On Google Chrome 5 it is called InCognito and is accessed under the spanner icon.
On Opera 10.6 it is called a Private Browsing and is accessed under the Tabs and Windows menu.
The Private Browsing mode is also useful for those who like to access 2 or more webmail accounts at the same time.
Subscribe to:
Posts (Atom)