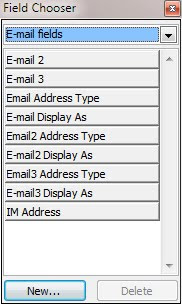It’s an equally trivial task to sort your contacts by multiple criteria. Trivial, but not obvious.
You perform the first sort as usual, by clicking the column header; you then perform the second sort by holding down the Shift key while clicking another column header.
For example, to sort your contacts by category and then by name first click the Category column header and then hold down the Shift key and click the Full Name column header.
You can sort by up to four columns using this shift-click method. You can also use the same technique to sort your email messages.
Finding phone-less, email-less contacts
I sometimes find it useful to sift out any contacts in my list who have no phone number and no email address. To do that, I click Business Phone, then shift-click Home Phone, shift-click Mobile Phone and shift-click E-mail. This lets me see at a glance any contacts who have no information in any of these fields.
Note that you may need to double-check fields such as E-mail 2, Business Phone 2, Assistant’s Phone and so on if you’re checking to see whether you have no phone or email info whatsoever for a particular person. You can do that either by double-clicking the contact and checking out their details or by adding those columns to the List view and sorting on those fields. To add a column to the List view:
- Right-click any of the column headers and select Field Chooser from the context menu.
- In the Field Chooser, use the drop-down menu at the top to select the type of fields you want to add – E-mail Fields, Phone Fields and so on.
- Select the specific field you want to add and click-and-drag it alongside any of the existing columns in your contacts list.
- Repeat the process for additional fields, then close the field chooser.
- To delete a column for the contacts list, right-click the column header and choose Remove This Column from the context menu.
[Note: These instructions are for Outlook 2010. The process is similar for Outlook 2007 and 2003.]
Combining sorting and categories
Because of the 4-column limit on sorting, if I need to sort by additional columns, I’ll usually sort by the first four and then categorise all the matching contacts. I can then do a simple sort on the category column and use the shift-click method to add deeper levels of sorting.
For example, say I want to find all those contacts who have no e-mail, e-mail 2 or e-mail 3 address and no business phone, mobile phone or home phone listed. I can do this 6-level sort in this way:
- Click the E-mail header to sort by that column.
- Shift-click E-mail 2 and E-mail 3.
- Select all the matching contacts (click the first matching contact, scroll to the last matching contact and shift-click it).
- Right-click in the Category column and select All Categories from the context menu.
- Click the New button to create a new category called No Email, then click OK twice to close the dialog boxes and apply the category to the selected records. (In fact, I have a special ‘Temp’ category set up that I use for this sort of on-the-fly categorising: I apply it whenever I need it, then remove it once I’ve finished the task at hand.)
- Now, click the Category column header to perform a new sort based on that column alone.
- Shift-click Business Phone, Mobile Phone and Home Phone to apply the deeper sort levels.