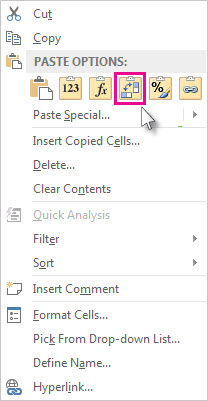Here is how you fix the problem of "managed" when your PC IS NOT MANAGED!!! (Some are).
1. Open a powershell or cmd windows (With Admin rights)
How to open a cmd or powershell windows.
- Click start - Find Windows Powershell folder in the application tree.
- RIGHT CLICK on the Windows powershell that only say powershell (Not Powershell ISE, x86).
2. Choose open with admin rights.
3. Copy all these commands. And paste them into the powershell
reg delete "HKCU\Software\Microsoft\Windows\CurrentVersion\Policies" /f
reg delete "HKCU\Software\Microsoft\WindowsSelfHost" /f
reg delete "HKCU\Software\Policies" /f
reg delete "HKLM\Software\Microsoft\Policies" /f
reg delete "HKLM\Software\Microsoft\Windows\CurrentVersion\Policies" /f
reg delete "HKLM\Software\Microsoft\Windows\CurrentVersion\WindowsStore\WindowsUpdate" /f
reg delete "HKLM\Software\Microsoft\WindowsSelfHost" /f
reg delete "HKLM\Software\Policies" /f
reg delete "HKLM\Software\WOW6432Node\Microsoft\Policies" /f
reg delete "HKLM\Software\WOW6432Node\Microsoft\Windows\CurrentVersion\Policies" /f
reg delete "HKLM\Software\WOW6432Node\Microsoft\Windows\CurrentVersion\WindowsStore\WindowsUpdate" /f
4. Reboot your system. <---skip this and it does not work
Check the setting that had "managed by" in yellow text. If its gone = fixed and its policies you change with a tool that creates a registry mix that Microsoft yet have to fix.

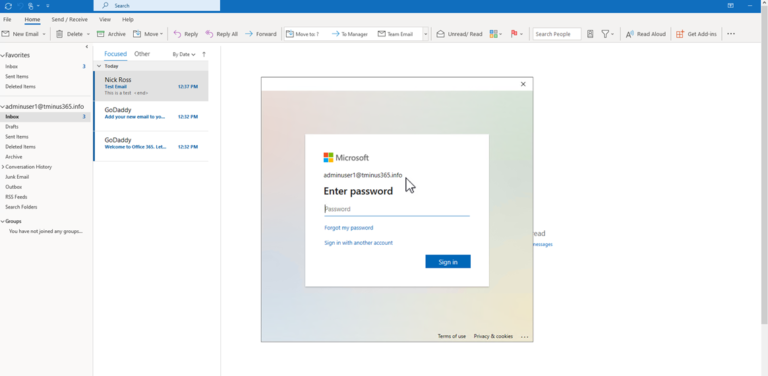

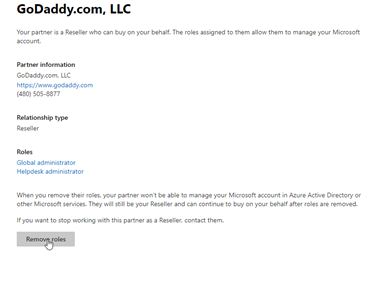
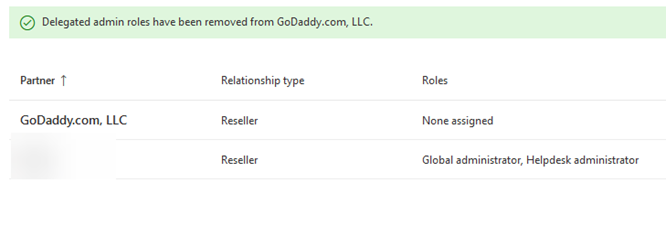
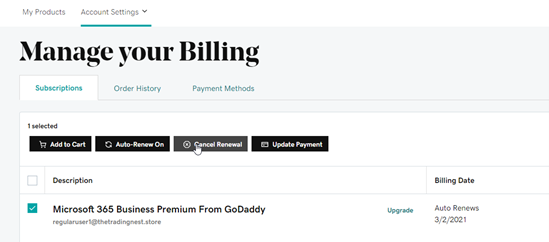
 .
.